更新日:2021-09-13
Flasher ConfiguratorツールはJ-Link ソフトウェアパッケージに含まれています。事前にFlasher ソフトウェアをインストールしてください。
パソコン側のFlasherソフトウェアのバージョンがFlasher本体のファームウエアより最新版でしたら、デフォルト設定ではFlasher本体のファームウエアが自動的に更新されます。
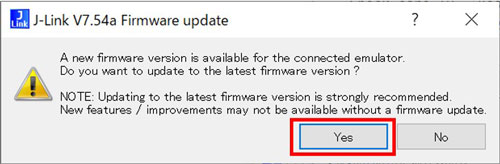
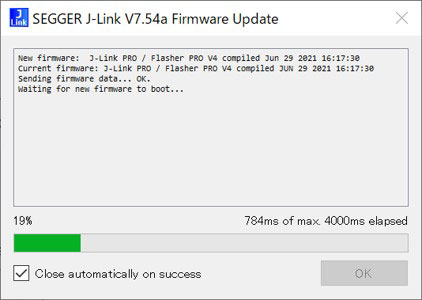
以下、Flasher Configuratorツールからのファームウエア変更の手順を解説します。
ファームウエアをバージョンアップの手順:
Flasher本体のUSBポート(又はLANポート)をパソコンに接続します。
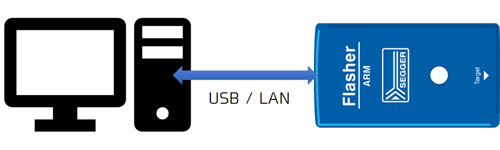
パソコンのスタートメニューからアップデートしたい新バージョンの「Flasher Configurator」プログラムを実行します。例えば、Flasher本体のファームウエアを「V7.54a」に変更したい場合は、「Flasher Software V7.54a」パッケージをインストールして「Flasher Configurator V7.54a」プログラムを実行します。実行後にFlasherコンフィグレータダイアログが表示されます。
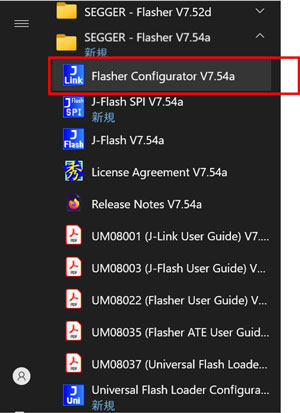
以下の順でファームウエアアップデートを実行します。
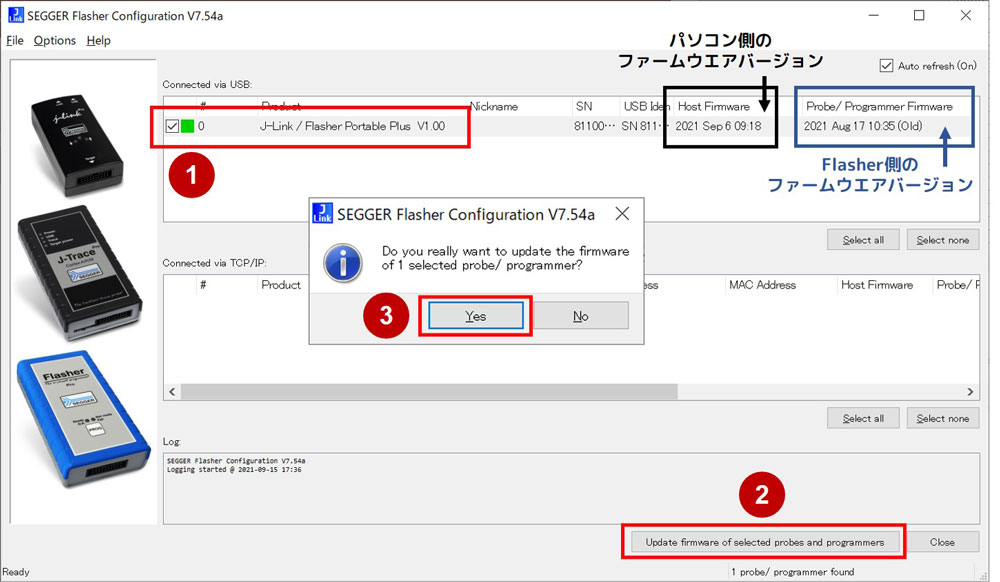
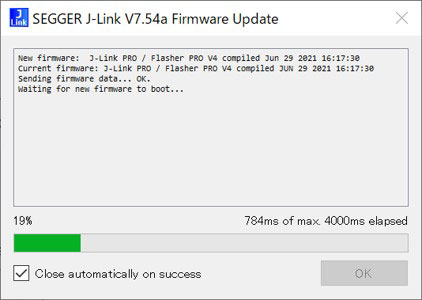
※ 本体のファームウエアがすでに新しいバージョンの場合はファームウエア更新処理は発生しません。

ファームウエア更新後にFlasher本体のファームウエアステータス情報はパソコン側のファームウエアと同じステータスになります。
ファームウエアを旧バージョンに変更したい場合:
Flasher本体のUSBポート(又はLANポート)をパソコンに接続します。
対象旧バージョンのFlasherソフトウェアパッケージをインストールして旧バージョンの「Flasher Configurator」又は「J-Link Configurator」プログラムを実行します。

「Emulators connected via USB」又 は「Emulators connected via TCP/IP」項目に表示されているFlasherを選択して(複数選択可能)、マウス右クリックメニューから「Replace firmware」コマンドをクリックして本体のファームウエアを変更します。